如上一章所说,<path>元素是SVG基本形状中最强大的一个,它不仅能创建其他基本形状,还能创建更多其他形状。
另外,path只需要设定很少的点,就可以创建平滑流畅的线条(比如曲线)。虽然polyline元素也能实现类似的效果,但是必须设置大量的点(点越密集,越接近连续,看起来越平滑流畅),并且这种做法不能够放大(放大后,点的离散更明显)。所以在绘制SVG时,对路径的良好理解很重要。虽然用XML或文本编辑器来编辑path元素不是很容易,但可以帮助我们理解path是如何工作的,所以,你就忍了吧。
上一章提到过,path元素的形状是通过属性定义的,属性dd的值是一个“命令+参数”的序列,我们将讲解这些可用的命令,并且展示一些示例。
每一个命令都用一个关键字母来表示,比如,字母“M”表示的是“Move to”命令,当解析器读到这个命令时,它就知道你是打算移动到某个点。跟在命令字母后面的,是你需要移动到的那个点的x和y轴坐标。比如移动到(10,10)这个点的命令,应该写成“M 10 10”。这一段字符结束后,解析器就会去读下一段命令。每一个命令都有两种表示方式,一种是用大写字母,表示采用绝对定位。另一种是用小写字母,表示采用相对定位(例如:从上一个点开始,向上移动10px,向左移动7px)。
因为属性d采用的是用户坐标系统,所以不需标明单位。在后面的教程中,我们会学到如何让变换路径,以满足更多需求。
直线命令
<path>元素里有5个画直线的命令,顾名思义,直线命令就是在两个点之间画直线。首先是“Move to”命令,M,前面已经提到过,它需要两个参数,分别是需要移动到的点的x轴和y轴的坐标。假设,你的画笔当前位于一个点,在使用M命令移动画笔后,只会移动画笔,但不会在两点之间画线。因为M命令仅仅是移动画笔,但不画线。所以M命令经常出现在路径的开始处,用来指明从何处开始画。
M x y
或
m dx dy
这有一个比较好的例子,不过我们没画任何东西,只是将画笔移动到路径的起点,所以我们不会看到任何图案。但是,我把我们移动到的点标注出来了,所以在下面的例子里会看到(10,10)坐标上有一个点。注意,如果只画path,这里什么都不会显示。(这段不太好理解,说明一下:为了更好地展示路径,下面的所有例子里,在用path绘制路径的同时,也会用circle标注路径上的点。)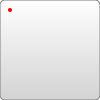
<?xml version="1.0" standalone="no"?> <svg width="200px" height="200px" version="1.1" xmlns="https://www.w3.org/2000/svg"> <path d="M10 10"/> <!-- Points --> <circle cx="10" cy="10" r="2" fill="red"/> </svg>
能够真正画出线的命令有三个(M命令是移动画笔位置,但是不画线),最常用的是“Line to”命令,L,L需要两个参数,分别是一个点的x轴和y轴坐标,L命令将会在当前位置和新位置(L前面画笔所在的点)之间画一条线段。
L x y (or l dx dy)
另外还有两个简写命令,用来绘制平行线和垂直线。H,绘制平行线。V,绘制垂直线。这两个命令都只带一个参数,标明在x轴或y轴移动到的位置,因为它们都只在坐标轴的一个方向上移动。
H x (or h dx) V y (or v dy)
现在我们已经掌握了一些命令,可以开始画一些东西了。先从简单的地方开始,画一个简单的矩形(同样的效果用<rect/>元素可以更简单的实现),矩形是由水平线和垂直线组成的,所以这个例子可以很好地展现前面讲的画线的方法。
<?xml version="1.0" standalone="no"?> <svg width="100px" height="100px" version="1.1" xmlns="https://www.w3.org/2000/svg"> <path d="M10 10 H 90 V 90 H 10 L 10 10"/> <!-- Points --> <circle cx="10" cy="10" r="2" fill="red"/> <circle cx="90" cy="90" r="2" fill="red"/> <circle cx="90" cy="10" r="2" fill="red"/> <circle cx="10" cy="90" r="2" fill="red"/> </svg>
最后,我们可以通过一个“闭合路径命令”Z来简化上面的path,Z命令会从当前点画一条直线到路径的起点,尽管我们不总是需要闭合路径,但是它还是经常被放到路径的最后。另外,Z命令不用区分大小写。
Z (or z)
所以上面例子里用到的路径,可以简化成这样:
<path d="M10 10 H 90 V 90 H 10 Z" fill="transparent" stroke="black"/>
你也可以使用这些命令的相对坐标形式来绘制相同的图形,如之前所述,相对命令使用的是小写字母,它们的参数不是指定一个明确的坐标,而是表示相对于它前面的点需要移动多少距离。例如前面的示例,画的是一个80*80的正方形,用相对命令可以这样描述:
<path d="M10 10 h 80 v 80 h -80 Z" fill="transparent" stroke="black"/>
上述路径是:画笔移动到(10,10)点,由此开始,向右移动80像素构成一条水平线,然后向下移动80像素,然后向左移动80像素,然后再回到起点。
你可能会问这些命令有什么用,因为 <polygon> 和 <polyline> 可以做到画出一样的图形。答案是,这些命令可以做得更多。如果你只是画直线,那么其他元素可能会更好用,但是,path却是众多开发者在SVG绘制中经常用到的。据我所知,它们之间不存在性能上的优劣。但是通过脚本生成path可能有所不同,因为另外两种方法只需要指明点,而path在这方面的语法会更复杂一些。
曲线命令
绘制平滑曲线的命令有三个,其中两个用来绘制贝塞尔曲线,另外一个用来绘制弧形或者说是圆的一部分。如果你在Inkscape、Illustrator或者Photoshop中用过路径工具,可能对贝塞尔曲线有一定程度的了解。欲了解贝塞尔曲线的完整数学讲解,请阅读这份Wikipedia的文档。在这里不用讲得太多。贝塞尔曲线的类型有很多,但是在path元素里,只存在两种贝塞尔曲线:三次贝塞尔曲线C,和二次贝塞尔曲线Q。
贝塞尔曲线
我们从稍微复杂一点的三次贝塞尔曲线C入手,三次贝塞尔曲线需要定义一个点和两个控制点,所以用C命令创建三次贝塞尔曲线,需要设置三组坐标参数:
C x1 y1, x2 y2, x y (or c dx1 dy1, dx2 dy2, dx dy)
这里的最后一个坐标(x,y)表示的是曲线的终点,另外两个坐标是控制点,(x1,y1)是起点的控制点,(x2,y2)是终点的控制点。如果你熟悉代数或者微积分的话,会更容易理解控制点,控制点描述的是曲线起始点的斜率,曲线上各个点的斜率,是从起点斜率到终点斜率的渐变过程。(文字描述不好,维基百科上有图示,更直观。) 
<?xml version="1.0" standalone="no"?> <svg width="190px" height="160px" version="1.1" xmlns="https://www.w3.org/2000/svg"> <path d="M10 10 C 20 20, 40 20, 50 10" stroke="black" fill="transparent"/> <path d="M70 10 C 70 20, 120 20, 120 10" stroke="black" fill="transparent"/> <path d="M130 10 C 120 20, 180 20, 170 10" stroke="black" fill="transparent"/> <path d="M10 60 C 20 80, 40 80, 50 60" stroke="black" fill="transparent"/> <path d="M70 60 C 70 80, 110 80, 110 60" stroke="black" fill="transparent"/> <path d="M130 60 C 120 80, 180 80, 170 60" stroke="black" fill="transparent"/> <path d="M10 110 C 20 140, 40 140, 50 110" stroke="black" fill="transparent"/> <path d="M70 110 C 70 140, 110 140, 110 110" stroke="black" fill="transparent"/> <path d="M130 110 C 120 140, 180 140, 170 110" stroke="black" fill="transparent"/> </svg>
上面的例子里,创建了9个三次贝塞尔曲线。有一点比较遗憾,标记控制点的代码会比较庞大,所以在这里舍弃了。(之前所有点都用circle标记,此处一样,只不过没把代码列出来)。如果你想更准确地控制它们,可以自己动手把他们画出来。图例上的曲线从左往右看,控制点在水平方向上逐渐分开,图例上的曲线从右往左看,控制点之间离得越来越远。这里要注意观察,曲线沿着起点到第一控制点的方向伸出,逐渐弯曲,然后沿着第二控制点到终点的方向结束。
你可以将若干个贝塞尔曲线连起来,从而创建出一条很长的平滑曲线。通常情况下,一个点某一侧的控制点是它另一侧的控制点的对称(以保持斜率不变)。这样,你可以使用一个简写的贝塞尔曲线命令S,如下所示:
S x2 y2, x y (or s dx2 dy2, dx dy)
S命令可以用来创建与之前那些曲线一样的贝塞尔曲线,但是,如果S命令跟在一个C命令或者另一个S命令的后面,它的第一个控制点,就会被假设成前一个控制点的对称点。如果S命令单独使用,前面没有C命令或者另一个S命令,那么它的两个控制点就会被假设为同一个点。下面是S命令的语法示例,右图中的某个控制点用红色标示,与它对称的控制点用蓝色标示。
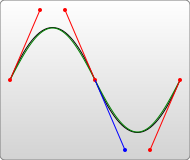
<?xml version="1.0" standalone="no"?> <svg width="190px" height="160px" version="1.1" xmlns="https://www.w3.org/2000/svg"> <path d="M10 80 C 40 10, 65 10, 95 80 S 150 150, 180 80" stroke="black" fill="transparent"/> </svg>
另一种可用的贝塞尔曲线是二次贝塞尔曲线Q,它比三次贝塞尔曲线简单,只需要一个控制点,用来确定起点和终点的曲线斜率。因此它需要两组参数,控制点和终点坐标。
Q x1 y1, x y (or q dx1 dy1, dx dy)
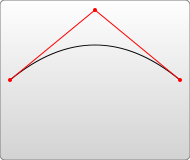
<?xml version="1.0" standalone="no"?> <svg width="190px" height="160px" version="1.1" xmlns="https://www.w3.org/2000/svg""> <path d="M10 80 Q 95 10 180 80" stroke="black" fill="transparent"/> </svg>
就像三次贝塞尔曲线有一个S命令,二次贝塞尔曲线有一个差不多的T命令,可以通过更简短的参数,延长二次贝塞尔曲线。
T x y (or t dx dy)
和之前一样,快捷命令T会通过前一个控制点,推断出一个新的控制点。这意味着,在你的第一个控制点后面,可以只定义终点,就创建出一个相当复杂的曲线。需要注意的是,T命令前面必须是一个Q命令,或者是另一个T命令,才能达到这种效果。如果T单独使用,那么控制点就会被认为和终点是同一个点,所以画出来的将是一条直线。
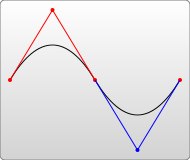
<?xml version="1.0" standalone="no"?> <svg width="190px" height="160px" version="1.1" xmlns="https://www.w3.org/2000/svg"> <path d="M10 80 Q 52.5 10, 95 80 T 180 80" stroke="black" fill="transparent"/> </svg>
虽然三次贝塞尔曲线拥有更大的自由度,但是两种曲线能达到的效果总是差不多的。具体使用哪种曲线,通常取决于需求,以及对曲线对称性的依赖程度。
弧形
弧形命令A是另一个创建SVG曲线的命令。基本上,弧形可以视为圆形或椭圆形的一部分。假设,已知椭圆形的长轴半径和短轴半径,另外已知两个点(它们的距离在圆的半径范围内),这时我们会发现,有两个路径可以连接这两个点。每种情况都可以生成出四种弧形。所以,为了保证创建的弧形唯一,A命令需要用到比较多的参数:
A rx ry x-axis-rotation large-arc-flag sweep-flag x y a rx ry x-axis-rotation large-arc-flag sweep-flag dx dy
弧形命令A的前两个参数分别是x轴半径和y轴半径,它们的作用很明显,不用多做解释,如果你不是很清楚它们的作用,可以参考一下椭圆ellipse命令中的相同参数。弧形命令A的第三个参数表示弧形的旋转情况,下面的例子可以很好地解释它:
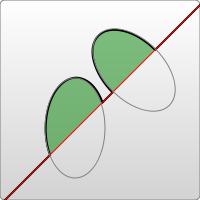
<?xml version="1.0" standalone="no"?>
<svg width="320px" height="320px" version="1.1" xmlns="https://www.w3.org/2000/svg">
<path d="M10 315
L 110 215
A 30 50 0 0 1 162.55 162.45
L 172.55 152.45
A 30 50 -45 0 1 215.1 109.9
L 315 10" stroke="black" fill="green" stroke-width="2" fill-opacity="0.5"/>
</svg>
如图例所示,画布上有一条对角线,中间有两个椭圆弧被对角线切开(x radius = 30, y radius = 50)。第一个椭圆弧的x-axis-rotation(x轴旋转角度)是0,所以弧形所在的椭圆是正置的(没有倾斜)。在第二个椭圆弧中,x-axis-rotation设置为-45,所以这是一个旋转了45度的椭圆,并以短轴为分割线,形成了两个对称的弧形。参看图示中的第二个椭圆形。
上面提到的四种不同路径将由接下来的两个参数决定。如前所讲,还有两种可能的椭圆用来形成路径,它们给出的四种可能的路径中,有两种不同的路径。这里要讲的参数是large-arc-flag(角度大小) 和sweep-flag(弧线方向),large-arc-flag决定弧线是大于还是小于180度,0表示小角度弧,1表示大角度弧。sweep-flag表示弧线的方向,0表示从起点到终点沿逆时针画弧,1表示从起点到终点沿顺时针画弧。下面的例子展示了这四种情况。
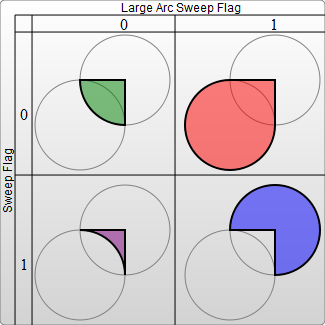
<?xml version="1.0" standalone="no"?>
<svg width="325px" height="325px" version="1.1" xmlns="https://www.w3.org/2000/svg">
<path d="M80 80
A 45 45, 0, 0, 0, 125 125
L 125 80 Z" fill="green"/>
<path d="M230 80
A 45 45, 0, 1, 0, 275 125
L 275 80 Z" fill="red"/>
<path d="M80 230
A 45 45, 0, 0, 1, 125 275
L 125 230 Z" fill="purple"/>
<path d="M230 230
A 45 45, 0, 1, 1, 275 275
L 275 230 Z" fill="blue"/>
</svg>
你应该已经猜到了,最后两个参数是指定弧形的终点,弧形可以简单地创建圆形或椭圆形图标,比如你可以创建若干片弧形,组成一个饼图。
如果你是从Canvas过渡到SVG,那么弧形会比较难以掌握,但它也是非常强大的。用路径来绘制完整的圆或者椭圆是比较困难的,因为圆上的任意点都可以是起点同时也是终点,无数种方案可以选择,真正的路径无法定义。通过绘制连续的路径段落,也可以达到近似的效果,但使用真正的circle或者ellipse元素会更容易一些。