Verbatim est un outil en ligne (plus précisément, il s'agit d'une instance Pootle hébergée par Mozilla) conçu pour localiser le contenu des pages Web de Mozilla. Tous les projets Mozilla peuvent en profiter, quelle que soit la langue utilisée. Ce guide vous aidera à localiser votre premier projet Mozilla. Il vous expliquera les bases de Verbatim pour traduire tous les projets Mozilla que vous voudriez voir apparaître dans votre langue au sein de la communauté Mozilla. Plusieurs points seront abordés, notamment les types de projet utilisés avec Verbatim, comment démarrer avec Verbatim ainsi que les différentes tâches accomplies grâce à Verbatim.
Démarrer avec Verbatim
Puisque Verbatim est un outil en ligne, le traducteur doit être connecté à Internet pour l'utiliser. Vous pouvez l'utiliser de deux manières différentes : démarrez une nouvelle localisation ou rejoignez une communauté de localisation déjà existante. Quelque soit votre choix, suivez les étapes ci-dessous pour commencer à travailler sur un projet Verbatim.
| Démarrer une nouvelle localisation | Rejoindre une communauté existante |
|---|---|
|
|
|
|
Exemple : J'aimerais vous demander d'ajouter fr-FR comme nouveau code de localisation dans Verbatim. La langue est le français. J'aime aussi les cookies. J'adore les cookies. Toutes les pâtisseries me motivent en fait.
|
Exemple : J'aimerais vous rejoindre pour vous aider à traduire dans cette langue. Par où puis-je commencer ? J'aimerais aussi vous offrir un verre pour vous motiver à me laisser rejoindre votre communauté !
|
Vous voilà enregistré(e) et identifié(e). Nous allons maintenant décrire le processus général de traduction en nous servant de la page des projets MDN comme exemple.
Traduire
Tout d'abord, il faut trouver des sources qui ne sont pas encore traduites.
- Rendez-vous sur la page des projects MDN.
- Sélectionnez votre langue dans l'onglet Overview.
- Cliquez sur le répertoire LC Messages pour voir apparaître les fichiers
.poqui contiennent les chaînes à traduire. - Choisissez un fichier .po dont certaines sources sont encore à traduire.
- Une page s'affiche avec le résumé de ce fichier. Cliquez sur Continue translation et vous êtes redirigé vers l'onglet Translate pour commencer directement à traduire.
Vous êtes maintenant prêt à nous aider, vous allez voir, c'est très facile. Vous pouvez le faire de deux manières :
- Insérez votre traduction en dessous de la chaîne en anglais.
- Cliquez sur Suggest. Si vous avez les autorités pour approuver une traduction, cliquez sur Submit. la chaîne suivante apparaît.
- Hourra ! Vous traduisez ! Répétez les étapes 1 et 2 pour toutes les chaînes à traduire.
Verbatim offre des options très sympas
Verbatim offre des fonctionnalités intéressantes que vous pouvez voir dans la capture d'écran ci-dessous.
- L'icône Copy vous permet de copier directement le texte source en anglais dans la ligne de traduction.
- L'icône Google Translate vous permet d'importer directement la traduction à partir du service de Google.
- Les boutons Next et Previous vous permettent de naviguer entre les lignes à traduire.
- Vous pouvez atteindre une chaîne à traduire directement en insérant son numéro en bas de l'écran à gauche.
- Vous pouvez marquer une traduction comme Fuzzy si vous pensez qu'il est possible de l'améliorer. Cette marque permettra de la retrouver plus facilement plus tard et de la modifier. Notez que seules les chaînes soumises seront validées dans le dépôt de localisation, mais pas les chaînes fuzzy. Si des chaînes restent à l'état fuzzy, leur version source apparaîtront dans votre version localisée, en lieu et place de votre traduction.
- La partie Translator Comments vous permet d'ajouter des remarques à une chaîne précise.
- Lorsqu'il existe une forme singulière et une forme plurielle d'une chaîne, vous verrez deux zones de traduction, labellées respectivement Plural Form 0 (singulier) et Plural Form 1 (pluriel).
Possibilités supplémentaires
Si vous avez l'autorité d'approuver les traductions, vous pourrez également accéder aux fonctionnalités suivantes.
Relire les traductions suggérées
- Cliquez sur l'onglet Review. Vous verrez alors apparaître le nombre de chaînes en attente de révision pour chaque fichier
.po.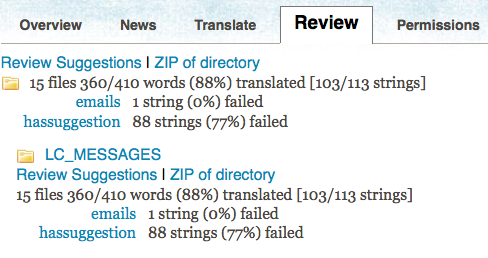
- Sélectionnez Review suggestions pour commencer à approuver les suggestions.
- Vous pouvez soit accepter la suggestion en cliquant sur le "V" vert ou la rejeter en cliquant sur le "X" rouge (voir capture d'écran de la section précédente).
il est important de noter que seules les chaînes soumises apparaîtront dans vos pages localisées, pas les suggestions, ni les traductions fuzzy. Avant de valider votre projet localisé, vérifiez que toutes les chaînes aient bien été soumises.
Utiliser VCS avec Verbatim
VCS (Version Control System) est le système de dépôt utilisé pour mettre à jour les chaînes des projets ou pour mettre en ligne le contenu traduit, selon le lien utilisé.
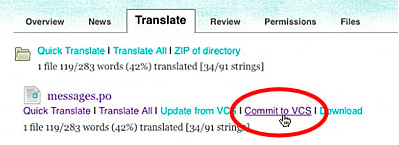 Pour publier vos traductions et voir vos modifications, cliquez sur le lien Commit to VCS en dessous de chaque nom de fichier. Comptez environ une heure avant de voir apparaître vos changements sur le site du projet.
Pour publier vos traductions et voir vos modifications, cliquez sur le lien Commit to VCS en dessous de chaque nom de fichier. Comptez environ une heure avant de voir apparaître vos changements sur le site du projet.
Pour mettre à jour vos fichiers .po avec de nouvelles traductions, cliquez sur le lien Update from VCS en dessous de chaque nom de fichier.
Remarque : Certains projets sont mis à jour automatiquement durant la nuit, alors que d'autres nécessitent une mise à jour manuelle pour recevoir du nouveau contenu. Faites-y très attention car cela peut influencer votre travail.
Traduire les fichiers de Verbatim avec une application externe
Dans l'onglet Translate, vous avez la possibilité d'exporter les fichiers .po et .xliff et de les traduire avec une application externe (p.ex. un éditeur de texte ou une mémoire de traduction).
- Pour télécharger le fichier
.po, cliquez sur le lien Download sous chaque nom de fichier, pour le fichier .xliff, cliquez sur le lien Download XLIFF. - Traduisez les chaînes avec l'outil de votre choix.
Lorsque le fichier est traduit, vous devez le renvoyer sur le serveur de Verbatim, vous pouvez le faire à partir de l'onglet Translate.
- Naviguez jusqu'à la partie Upload File à la fin de la liste de fichiers.
- Cliquez sur le bouton Browse et sélectionnez le fichier que vous souhaitez envoyer.
- Sélectionnez un mode d'envoi selon les options disponibles.
- Cliquez sur Upload.
Important : Dans le passé, il y a eu quelques problèmes lorsque certains membres de la communauté mettaient à jour leurs sources alors que d'autres traduisaient en même temps l'ancienne version de ces mêmes sources. Ce faisant, certaines chaînes peuvent échapper au processus de traduction et apparaître en langue source dans un projet localisé. Coordonnez ces mises à jour manuelle entre les membres de votre communauté pour éviter ce problème.
Voilà, on y est !
Waouw ! Nous y sommes ! Il est temps d'appliquer ce que vous avez appris et d'aider les gens de votre région à comprendre et connaître Mozilla. Faites-vous plaisir et n'hésitez pas à nous signaler le moindre problème, nous serons ravis de vous aider.
