canvas更有意思的一项特性就是图像操作能力。可以用于动态的图像合成或者作为图形的背景,以及游戏界面(Sprites)等等。浏览器支持的任意格式的外部图片都可以使用,比如PNG、GIF或者JPEG。 你甚至可以将同一个页面中其他canvas元素生成的图片作为图片源。
引入图像到canvas里需要以下两步基本操作:
- 获得一个指向{{domxref("HTMLImageElement")}}的对象或者另一个canvas元素的引用作为源,也可以通过提供一个URL的方式来使用图片(参见例子)
- 使用
drawImage()函数将图片绘制到画布上
我们来看看具体是怎么做的。
获得需要绘制的图片
canvas的API可以使用下面这些类型中的一种作为图片的源:
- {{domxref("HTMLImageElement")}}
- 这些图片是由
Image()函数构造出来的,或者任何的{{HTMLElement("img")}}元素 - {{domxref("HTMLVideoElement")}}
- 用一个HTML的 {{HTMLElement("video")}}元素作为你的图片源,可以从视频中抓取当前帧作为一个图像
- {{domxref("HTMLCanvasElement")}}
- 可以使用另一个 {{HTMLElement("canvas")}} 元素作为你的图片源。
- {{domxref("ImageBitmap")}}
- 这是一个高性能的位图,可以低延迟地绘制,它可以从上述的所有源以及其它几种源中生成。
这些源统一由 {{domxref("CanvasImageSource")}}类型来引用。
有几种方式可以获取到我们需要在canvas上使用的图片。
使用相同页面内的图片
我们可以通过下列方法的一种来获得与canvas相同页面内的图片的引用:
- {{domxref("document.images")}}集合
- {{domxref("document.getElementsByTagName()")}}方法
- 如果你知道你想使用的指定图片的ID,你可以用{{domxref("document.getElementById()")}}获得这个图片
使用其它域名下的图片
在 {{domxref("HTMLImageElement")}}上使用crossOrigin属性,你可以请求加载其它域名上的图片。如果图片的服务器允许跨域访问这个图片,那么你可以使用这个图片而不污染canvas,否则,使用这个图片将会污染canvas。
使用其它 canvas 元素
和引用页面内的图片类似地,用 document.getElementsByTagName 或 document.getElementById 方法来获取其它 canvas 元素。但你引入的应该是已经准备好的 canvas。
一个常用的应用就是将第二个canvas作为另一个大的 canvas 的缩略图。
由零开始创建图像
或者我们可以用脚本创建一个新的 {{domxref("HTMLImageElement")}} 对象。要实现这个方法,我们可以使用很方便的Image()构造函数。
var img = new Image(); // 创建一个<img>元素 img.src = 'myImage.png'; // 设置图片源地址
当脚本执行后,图片开始装载。
若调用 drawImage 时,图片没装载完,那什么都不会发生(在一些旧的浏览器中可能会抛出异常)。因此你应该用load时间来保证不会在加载完毕之前使用这个图片:
var img = new Image(); // 创建img元素
img.onload = function(){
// 执行drawImage语句
}
img.src = 'myImage.png'; // 设置图片源地址
如果你只用到一张图片的话,这已经够了。但一旦需要不止一张图片,那就需要更加复杂的处理方法,但图片预装载策略超出本教程的范围,感兴趣的话可以参考JavaScript Image Preloader。
通过 data: url 方式嵌入图像
我们还可以通过 data:url 方式来引用图像。Data urls 允许用一串 Base64 编码的字符串的方式来定义一个图片。
img.src = 'data:image/gif;base64,R0lGODlhCwALAIAAAAAA3pn/ZiH5BAEAAAEALAAAAAALAAsAAAIUhA+hkcuO4lmNVindo7qyrIXiGBYAOw==';
其优点就是图片内容即时可用,无须再到服务器兜一圈。(还有一个优点是,可以将 CSS,JavaScript,HTML 和 图片全部封装在一起,迁移起来十分方便。)缺点就是图像没法缓存,图片大的话内嵌的 url 数据会相当的长:
使用视频帧
你还可以使用{{HTMLElement("video")}} 中的视频帧(即便视频是不可见的)。例如,如果你有一个ID为“myvideo”的{{HTMLElement("video")}} 元素,你可以这样做:
function getMyVideo() {
var canvas = document.getElementById('canvas');
if (canvas.getContext) {
var ctx = canvas.getContext('2d');
return document.getElementById('myvideo');
}
}它将为这个视频返回{{domxref("HTMLVideoElement")}}对象,正如我们前面提到的,它可以作为我们的Canvas图片源。
绘制图片
一旦获得了源图对象,我们就可以使用 drawImage 方法将它渲染到 canvas 里。drawImage 方法有三种形态,下面是最基础的一种。
drawImage(image, x, y)- 其中
image是 image 或者 canvas 对象,x和y 是其在目标 canvas 里的起始坐标。
例子:一个简单的线图
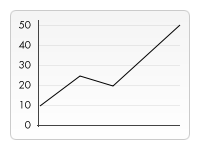
下面一个例子我用一个外部图像作为一线性图的背景。用背景图我们就不需要绘制负责的背景,省下不少代码。这里只用到一个 image 对象,于是就在它的 onload 事件响应函数中触发绘制动作。drawImage 方法将背景图放置在 canvas 的左上角 (0,0) 处。
function draw() {
var ctx = document.getElementById('canvas').getContext('2d');
var img = new Image();
img.onload = function(){
ctx.drawImage(img,0,0);
ctx.beginPath();
ctx.moveTo(30,96);
ctx.lineTo(70,66);
ctx.lineTo(103,76);
ctx.lineTo(170,15);
ctx.stroke();
}
img.src = 'images/backdrop.png';
}
结果看起来是这样的:
{{EmbedLiveSample("drawImage_example_1", 220, 160, "https://mdn.mozillademos.org/files/206/Canvas_backdrop.png")}}
缩放 Scaling
drawImage 方法的又一变种是增加了两个用于控制图像在 canvas 中缩放的参数。
- {{domxref("CanvasRenderingContext2D.drawImage", "drawImage(image, x, y, width, height)")}}
- 这个方法多了2个参数:
width和height,这两个参数用来控制 当像canvas画入时应该缩放的大小
drawImage 示例 2
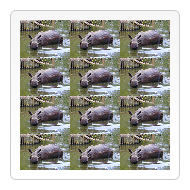
在这个例子里,我会用一张图片像背景一样在 canvas 中以重复平铺开来。实现起来也很简单,只需要循环铺开经过缩放的图片即可。见下面的代码,第一层 for 循环是做行重复,第二层是做列重复的。图像大小被缩放至原来的三分之一,50x38 px。这种方法可以用来很好的达到背景图案的效果,在下面的教程中会看到。
注意:图像可能会因为大幅度的缩放而变得起杂点或者模糊。如果您的图像里面有文字,那么最好还是不要进行缩放,因为那样处理之后很可能图像里的文字就会变得无法辨认了。
{{EmbedLiveSample("Example_Tiling_an_image", 160, 160, "https://mdn.mozillademos.org/files/251/Canvas_scale_image.png")}}
function draw() {
var ctx = document.getElementById('canvas').getContext('2d');
var img = new Image();
img.onload = function(){
for (var i=0;i<4;i++){
for (var j=0;j<3;j++){
ctx.drawImage(img,j*50,i*38,50,38);
}
}
};
img.src = 'https://mdn.mozillademos.org/files/5397/rhino.jpg';
}切片 Slicing
drawImage 方法的第三个也是最后一个变种有8个新参数,用于控制做切片显示的。
- {{domxref("CanvasRenderingContext2D.drawImage", "drawImage(image, sx, sy, sWidth, sHeight, dx, dy, dWidth, dHeight)")}}
- 第一个参数和其它的是相同的,都是一个图像或者另一个 canvas 的引用。其它8个参数最好是参照右边的图解,前4个是定义图像源的切片位置和大小,后4个则是定义切片的目标显示位置和大小。
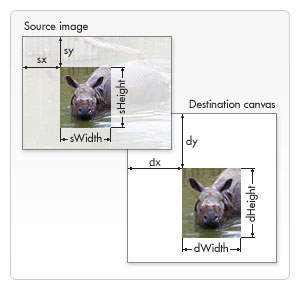
切片是个做图像合成的强大工具。假设有一张包含了所有元素的图像,那么你可以用这个方法来合成一个完整图像。例如,你想画一张图表,而手上有一个包含所有必需的文字的 PNG 文件,那么你可以很轻易的根据实际数据的需要来改变最终显示的图表。这方法的另一个好处就是你不需要单独装载每一个图像。
drawImage 示例 3

在这个例子里面我用到上面已经用过的犀牛图像,不过这次我要给犀牛头做个切片特写,然后合成到一个相框里面去。相框带有阴影效果,是一个以 24-bit PNG 格式保存的图像。因为 24-bit PNG 图像带有一个完整的 8-bit alpha 通道,与 GIF 和 8-bit PNG 不同,我可以将它放成背景而不必担心底色的问题。
我用一个与上面用到的不同的方法来装载图像,直接将图像插入到 HTML 里面,然后通过 CSS 隐藏(display:none)它。两个图像我都赋了 id ,方便后面使用。看下面的脚本,相当简单,首先对犀牛头做好切片(第一次drawImage)放在 canvas 上,然后再上面套个相框(第二次drawImage)。
{{EmbedLiveSample("Example_Framing_an_image", 160, 160, "https://mdn.mozillademos.org/files/226/Canvas_drawimage2.jpg")}}
function draw() {
var canvas = document.getElementById('canvas');
var ctx = canvas.getContext('2d');
// Draw slice
ctx.drawImage(document.getElementById('source'),
33,71,104,124,21,20,87,104);
// Draw frame
ctx.drawImage(document.getElementById('frame'),0,0);
}
示例:画廊 Art gallery example
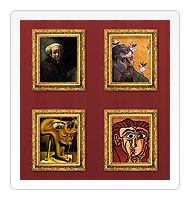
我这一章最后的示例是弄一个小画廊。画廊由挂着几张画作的格子组成。当页面装载好之后,为每张画创建一个 canvas 元素并用加上画框然后插入到画廊中去。
在我这个例子里面,所有“画”都是固定宽高的,画框也是。你可以做些改进,通过脚本用画的宽高来准确控制围绕它的画框的大小。
下面的代码应该是蛮简单易懂的了。就是遍历图像对象数组,依次创建新的 canvas 元素并添加进去。可能唯一需要注意的,对于那些并不熟悉 DOM 的朋友来说,是 insertBefore 方法的用法。insertBefore 是父节点(单元格)的方法,用于将新节点(canvas 元素)插入到我们想要插入的节点之前。
{{EmbedLiveSample("Art_gallery_example", 725, 400)}}
function draw() {
// Loop through all images
for (i=0;i<document.images.length;i++){
// Don't add a canvas for the frame image
if (document.images[i].getAttribute('id')!='frame'){
// Create canvas element
canvas = document.createElement('CANVAS');
canvas.setAttribute('width',132);
canvas.setAttribute('height',150);
// Insert before the image
document.images[i].parentNode.insertBefore(canvas,document.images[i]);
ctx = canvas.getContext('2d');
// Draw image to canvas
ctx.drawImage(document.images[i],15,20);
// Add frame
ctx.drawImage(document.getElementById('frame'),0,0);
}
}
}
控制图像的缩放行为 Controlling image scaling behavior
{{ gecko_minversion_header("1.9.2") }}
Gecko 1.9.2 引入了 mozImageSmoothingEnabled 属性,值为 false 时,图像不会平滑地缩放。默认是 true 。
cx.mozImageSmoothingEnabled = false;
{{PreviousNext("Web/API/Canvas_API/Tutorial/Drawing_text", "Web/API/Canvas_API/Tutorial/Transformations")}}